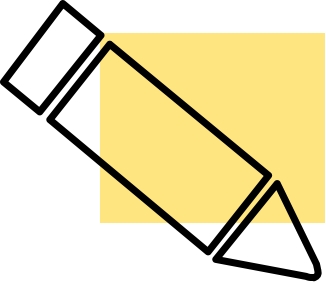Applying Inks to Objects
Applying Inks to Objects
You can apply inks to two areas of vector objects and text:
| Pen ink | Ink used for the strokes of objects and text characters. |
| Fill ink | Ink used for the interior of objects and text characters. |
Objects can have different inks for a fill ink and a pen ink; e.g., a gradient fill and a pattern pen ink. In addition, you can apply inks to the backgrounds, outlines, and frame of text objects.
If an object has neither a pen ink nor a fill ink, the object is not visible.
Remember that you don’t apply inks to paint objects. Instead, use painting tools to paint in a paint object and give it color. (See Painting and Image Editing.)
To Lock the Ink Type to Your Last Used Ink Type:
In the pop-up ink palette, you can use the Lock icon to avoid undue searching.  Select the Lock icon to remain on your last open ink type, regardless of your last selected ink. For example, if you have the Presets palette open to the Gradient inks, and you enable the Lock icon, you will see the Gradient inks the next time you open the Preset palette — even if your selected ink is still a texture.
Select the Lock icon to remain on your last open ink type, regardless of your last selected ink. For example, if you have the Presets palette open to the Gradient inks, and you enable the Lock icon, you will see the Gradient inks the next time you open the Preset palette — even if your selected ink is still a texture.
Applying Fill Inks to Open and Closed Paths
Whether a vector object path is open or closed affects the appearance of its fill ink. In a closed path, the ink completely fills the object’s interior; in an open path, the ink fills inside the path as if the path were closed by a straight segment between its endpoints.
| This object has a pen ink and a fill ink; both are basic color inks. |
| This object has a pen ink but no fill ink, so the rectangle in back is visible through it. |
| This path has a pen ink and no fill ink. |
| This path has a pen ink and a fill ink. |
To quickly change the ink fill of an unselected object, drag a color tile from the Presets palette to the object. To change the ink outline of an unselected object, press the Shift key and drag a color tile from the Presets palette to the object.
Default Inks
The default inks are the inks that Canvas X Draw applies to new vector objects you draw. The pen ink and fill ink icons in the Toolbox display the default inks. When you apply inks to existing objects, the current default inks do not change.
To Change the Default Pen or Fill Ink:
- Make sure no objects are selected in the document.
- Click the Pen Ink or Fill Ink icon in the Toolbox.
- Select an ink.
To Set the Inks Used in the Selected Object as the Default Inks:
- Select the object with the pen and fill inks you want to use as the defaults.
- Click the Set Default Attributes icon found in the top icons toolbar.
Related Articles
Applying Inks to Objects
Applying Inks to Objects You can apply inks to two areas of vector objects and text: Pen ink Ink used for the strokes of objects and text characters. Fill ink Ink used for the interior of objects and text characters. Objects can have different inks ...Applying Inks to Objects
Applying Inks to Objects You can apply inks to two areas of vector objects and text: Pen ink Ink used for the strokes of objects and text characters. Fill ink Ink used for the interior of objects and text characters. Objects can have different inks ...Working with Pattern Inks
Working with Pattern Inks In technical illustrations, pattern inks are often used to provide a visual representation of the different components of a project. Canvas X Draw gives you the ability to create your own personal set of patterns. All ...Working with Pattern Inks
Working with Pattern Inks In technical illustrations, pattern inks are often used to provide a visual representation of the different components of a project. Canvas X Draw gives you the ability to create your own personal set of patterns. All ...Working with Pattern Inks
Working with Pattern Inks In technical illustrations, pattern inks are often used to provide a visual representation of the different components of a project. Canvas X Draw gives you the ability to create your own personal set of patterns. All ...