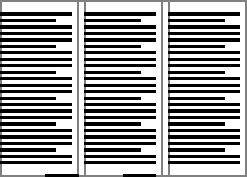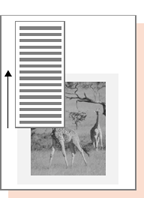Creating Column Layouts
Creating Column Layouts
A section is a rectangular area that arranges text in columns. A section is made of column guides, which are non-printing lines that define the text columns and gutters (spaces between columns).
Sections make it easy to arrange and modify text in columns. You can place one or more sections on a page. After you place text in a section, you can change the number or the size of the columns in the section and Canvas X Draw will adjust the text to fit.
To create text columns in a document, you could manually arrange separate text objects; however, the Section tool and column guides automate text layout. This section describes how to work with the Section tool and Column Guides to create text layouts.
| A 3-column section |
Creating Columns
Create column layouts with the Section tool or Column Guides command (Layout | Grids and Guides | Column Guides). Use the Section tool to place multiple sections at specified locations on one or more pages. Use the Column Guides command to define sections or change settings for existing sections.
Whether you create or modify sections with the Section tool or Column Guides command, the Column Guides dialog box is the control center for configuring sections.
When you create a section, the section’s column guides appear on a guide layer in the document. By default, guide layers are non-printing and have a bright blue override color. Use the Document Layout palette to change the override color or make a guide layer printable. (See Guide Layers.)
When you add text to a section, Canvas X Draw creates a text object in each column in the section. The text objects are placed on the current layer.
Column Guides Dialog Box
To Create Sections with the Column Guides Command:
- Go to the page where you want to place a new section and choose Layout | Grids and Guides | Column Guides.
- In the Column Guides dialog box, select a preset column arrangement or define custom columns. In the Apply To menu, choose where to place the new section.
- Click OK to create a new section with the current settings.
If the document contains no sections, Canvas X Draw creates one or more new sections, according to the Apply To setting.
To Create a Section with the Section Tool:
Select the Section tool.

- Drag the crosshair in the document.
- In the Column Guides dialog box, select options for the section. Select preset column guides or specify a custom setup. (See Column Guides Dialog Box.)
- Click OK to create a new section with the current settings.
Modifying Sections with the Section Tool
Use the Section tool to move, resize, and modify sections.
To Move a Section:
Drag it with the Section tool. When you move a section, text objects contained in the section move with the section.
Unlike vector, paint, and text objects, you can’t use the Selection tool to modify a section.
To Resize a Section:
Do one or more of the following:
- To change the width of a section: Drag one of its sides.
- To change the height of a section: Drag the top or bottom border of the section. To change both dimensions at once, drag a corner of the section.
- To adjust the width of columns in a section: Use the Section tool to drag column guides. The Fixed Widths and Fixed Gutters options in the Column Guides dialog box limit how sections can be resized. If both options are selected, you can’t drag the sides, columns, or gutters to resize a section; you can drag the top or bottom to make it longer or shorter.
Modifying Sections
To change the settings of a section, double-click the section with the Section tool to open the Column Guides dialog box. Change the settings in the dialog box and click OK to apply the settings to the section.
To Delete a Section:
Double-click the section with the Section tool to open the Column Guides dialog box. Open the Section Options menu and select Delete Section. Click Yes in the confirmation message box.
Applying Section Settings Throughout a Document
The Apply To setting controls how Canvas X Draw applies the column guides settings. When you click OK, Canvas X Draw modifies matching sections and creates new sections as necessary, depending on the setting selected in the Apply To menu.
Apply To Menu Options
- This Page: Applies the settings to the current page only. In a Publication with facing pages, it applies the settings to both (left and right) current pages.
- All Pages: Applies the settings to all pages in the document.
- All Left Pages: Applies the settings to all left-hand pages in a Publication with facing pages.
- Left Page: Applies the settings to the current left-hand page in a Publication with facing pages.
- Right Page: Applies the settings to the current right-hand page in a Publication with facing pages.
- All Right Pages: Applies the settings to all right-hand pages in a Publication with facing pages.
Displaying Column Guides
You can display or hide all the section column guides in a document.
To Show Column Guides:
Choose Layout | Display | Show Guides when column guides are not displayed.
To Hide Column Guides:
Choose Layout | Display | Hide Guides when column guides are displayed.
Typing Text in a Section
Use the Text tool to type text in a column in a section.
To Type Text in a Section:
- Select the Text tool
 and click at the top of the first column in the section. An insertion point appears in the column at the height where you clicked. Canvas X Draw creates linked text objects in the section when you click in the section with the Text tool.
and click at the top of the first column in the section. An insertion point appears in the column at the height where you clicked. Canvas X Draw creates linked text objects in the section when you click in the section with the Text tool. - Begin typing. Text will wrap to the next line when it reaches the column edge. If you continue typing to the end of the column, text will flow to the next column in the section.
If a section has multiple columns, you can skip one or more columns by clicking in the section where you want the text flow to begin.
Flowing Overset Text into New Text Columns
You can flow text when all the text won’t fit in a text object. An indicator tells you when an object has overset text. If you select a text object and drag a handle to reduce its size so all the text does not fit, the overset indicator appears. You can flow text between as many columns as you want.
To Flow Text into the Next Column:
- Click the flow symbol to change the pointer to a text flow pointer.
- Click or drag the pointer to create a new column for the overset text.
To Flow Text into a Column with the Same Margins as the Original Column:
Click the text flow pointer where you want the upper-left corner of the new column to appear.
To Flow Text into a Column with Different Margins Than the Original Column:
Drag the text flow pointer to specify the column width.
| 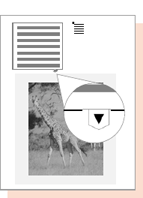 | 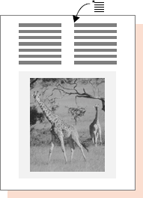 |
Resizing a text column can result in overset text | If you click the flow symbol, the text flow pointer appears | Clicking with the flow pointer creates a new column the same size as the original, and flows the overset text into it. A plus sign replaces the overset sign on the first column, indicating that text flows to another column. |
Related Articles
Creating Column Layouts
Creating Column Layouts A section is a rectangular area that arranges text in columns. A section is made of column guides, which are non-printing lines that define the text columns and gutters (spaces between columns). Sections make it easy to ...Creating Column Layouts
Creating Column Layouts A section is a rectangular area that arranges text in columns. A section is made of column guides, which are non-printing lines that define the text columns and gutters (spaces between columns). Sections make it easy to ...Creating Column Layouts
Creating Column Layouts A section is a rectangular area that arranges text in columns. A section is made of column guides, which are non-printing lines that define the text columns and gutters (spaces between columns). Sections make it easy to ...Creating Text Layouts
Creating Text Layouts Use the Text Object tool to place text objects, or columns, in page layouts. Text objects created with this tool keep their width and length, unlike text objects made with the Text tool, which shrink and expand in length to fit ...Creating Text Layouts
Creating Text Layouts Use the Text Object tool to place text objects, or columns, in page layouts. Text objects created with this tool keep their width and length, unlike text objects made with the Text tool, which shrink and expand in length to fit ...