Creating Custom Image Filters
Creating Custom Image Filters
You can create your own special effect and image-correcting filters using the Custom command. You can also save custom filters and use them in future Canvas X Draw documents.
Filters work with an image one pixel at a time. Using a mathematical formula and the color values of pixels within a specified radius, filters assign each pixel a new color value. In a custom filter, you supply the numbers the filter uses to calculate the new color values.
The same filter can produce different effects in other images. To get the most out of custom filters, spend time experimenting.
 |
| Original |
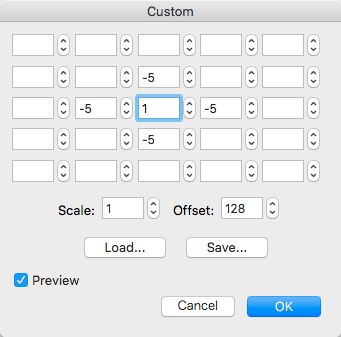 |
| Custom filter |
To Use Custom Filters:
- Select one or more paint objects to adjust all the images. You can select an area in one image in Edit mode to adjust the selected area only. If you don’t make a selection, the entire image in Edit mode is affected. This command doesn’t work with paint objects in Black & White mode, and Indexed mode.
- Choose Image | Filter | Other | Custom.
- In the Custom dialog box, type values from -999 to 999 in the boxes in the grid. Canvas X Draw ignores blank boxes.
- Enter a Scale value from 1 to 9,999. To retain the general appearance of the original image, the scale should equal the sum of the entries in the configuration grid. For example:
- Enter an Offset value from -9,999 to 9,999. Positive values increase the brightness of the final outcome while negative values decrease the brightness.
- Turn on the Preview option to check the filter effect. When the settings are correct, click OK.
Grid entries | Sum | Scale |
2 2 1 -1 -1 3 | 2+2+1-1-1+3=6 | 6 |
-1574-328 | -15+7+4-3+2+8=3 | 3 |
To Save a Custom Filter:
In the Custom dialog box, enter the filter settings and click Save. Enter a name and location for the filter and click Save.
To Load a Custom Filter:
In the Custom dialog box, click Load. In the directory dialog box, select the filter file and click Open.
Related Articles
Creating Custom Image Filters
Creating Custom Image Filters You can create your own special-effect and image-correcting filters using the Custom command. You can also save custom filters and use them in future Canvas X Draw documents. Filters work with an image one pixel at a ...Creating Custom Image Filters
Creating Custom Image Filters You can create your own special effect and image-correcting filters using the Custom command. You can also save custom filters and use them in future Canvas X Draw documents. Filters work with an image one pixel at a ...How To Create Custom Keyboard Shortcuts (Mac)
Overview: You can create custom keyboard shortcuts to be used within Canvas X Draw. In the Mac version, keyboard shortcuts are created through the Mac System Preferences. Applies To: Canvas X Draw Step To Perform: 1. Choose the menu item you wish to ...Image Types and Filters
Image Types and Filters Canvas X Draw supports 8-bit and 16-bit images. All image filters are available for 8-bit images. For Binary filters, the 8-bit image must be grayscale. (See Binary Filters.) Regarding 16-bit images, various image filters and ...Image Types and Filters
Image Types and Filters Canvas X Draw supports 8-bit and 16-bit images. All image filters are available for 8-bit images. For Binary filters, the 8-bit image must be grayscale. (See Binary Filters.) Regarding 16-bit images, various image filters and ...