General Settings
General Settings
In the Configuration Center, in the General folder, you can set preferences for a number of general application and document settings.
Attributes
The Attributes manager contains options for both dashes and inks.
The following examples show what happens when inks are scaled or not scaled:
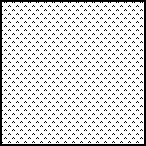 |  |
Object at 200% magnification | Object at 200% magnification |
Color Calibration
Use these options to change color settings within Canvas X Draw. (See Color Management.)
Display Options
In Display Options, you can configure most of the options for screen display. Change display options and set the default display options for new documents. You can change these same settings in the Display Options manager dialog box.
The items in the Show, Alert, and Preview groups can be individually toggled on and off by choosing Layout | Display. When a special display option is active, a checkmark appears next to the option in the menu.
To Open the Display Options Manager:
Choose Layout | Display Options...
Save as default | Any settings you select in the dialog box are saved as the default setup for new documents. |
Show | The normal Canvas X Draw display shows all objects with their inks, strokes, and other attributes as they are in the document. |
Gamut Warning: This mode highlights colors that are outside the CMYK color gamut. It replaces out-of-gamut colors with a special indicator color. Bright greeen is the default indicator color. Ink Coverage: This mode shows all areas of the image that exceed a specified ink coverage. Bright greeen is the default indicator color. | |
Preview | Wireframe: Wireframe mode shows vector objects without their assigned ink or stroke attributes. When Wireframe is selected, vector objects are hollow and have 1-point black pen strokes. Text characters appear solid black. Paint objects are hollow and only their bounding box appears. With this mode, the screen display tends to speed up. Pixel Mode: The Pixel Mode setting allows users to view graphics at 72 ppi before they are rendered. When creating Web graphics, the standard resolution is 72 ppi. At the same time, all of your images will remain fully editable. Pixel Mode also prevents pixel shifting, which sometimes occurs when objects are exported to the Web. (See Designing for the Web.) |
Caching in Canvas X Draw is a technique that can dramatically increase display speed. When an object is cached, Canvas X Draw creates a low-resolution version of the object to display on screen. This can make it much easier to work in documents that contain complex vector objects or high-resolution images, which can significantly slow down zooming and scrolling. When you are not editing cached objects, it usually won’t matter that they are displayed at lower resolution. You’ll enjoy significantly faster display without losing any capabilities. When you want to edit a cached object, Canvas X Draw loads the original; you do not need to take any special action or uncache the object. | |
Draw with Cache: Select this option to display low-resolution versions of cached objects for faster display. Cached objects are objects that have been cached with either the Cache Object command or the Auto Cache Images option. (See Cache.) When Draw with Cache is not selected, Canvas X Draw retains any low-resolution previews that it has created in memory, but displays the full paths of vector objects and displays paint objects at normal resolution. Auto Cache Images: Select Auto Cache Images to automatically cache paint objects whose resolution is above a threshold that you specify. If Auto Cache Images is selected, but Draw with Cache is not selected, Canvas X Draw will cache paint objects (if their resolution is above the set threshold), but will not display the low-resolution versions. Cached paint objects are displayed at low resolution for faster display. Enter the desired display resolution in the second text box. To uncache all paint objects, deselect Auto Cache Images. A message appears. Click Yes to uncache all paint objects. This is equivalent to using the Uncache Object command on each paint object individually. If you want to uncache paint objects and Auto Cache Images is already cleared, use the Uncache Object command instead. | |
Document Resolution | To set the resolution threshold, enter a value from 72-2540 ppi in the first text box. When the resolution of a paint object is equal to or greater than the specified resolution, Canvas X Draw caches the paint object. |
To Change the Gamut Warning Color:
Choose Edit | Calibration | Gamut Warning. Select a color from the pop-up menu.
To Change the Ink Coverage Color or Value:
Choose Edit | Calibration | Ink Coverage. Select a color from the menu. Enter an amount percentage value in the Amount box.
Caching Objects
This command can be used to speed up the display of complex objects, which is useful when a document contains complex objects that you do not need to edit often. When you cache an object, Canvas X Draw stores a low-resolution preview in memory. The preview can be displayed quickly when you move the object or change views. You can cache any type of object for faster display.
To Cache an Object:
- Select the object to cache.
- Choose Object | Options | Cache Object.
- In the dialog box, enter a preview resolution value, from 2 to 300 pixels per inch, in the text box. Lower resolutions produce rougher previews.
- Click OK. Canvas X Draw displays a preview of the cached object at the cached resolution.
To Uncache an Object:
- Select a cached object.
- Choose Object | Options | Uncache Object. Canvas X Draw returns the object to its normal resolution.
Document Setup
In Document Setup, you can switch the current document type, modify document size and orientation, as well as change document units and scale. You can change these same settings in the New Document dialog box.
Although you can switch to another document type in midstream, you should save the current document in its entirety and then change the document type.
Defining a Drawing Scale
The Document scale section has several options in the Pre-defined scales menu. You can also select Custom from the menu and then define your scale with the “Page distance = world distance” controls.
If you select “1:1” as the scale, you are actually drawing in real-world units; i.e., you aren’t drawing “to scale”.
You can also establish a drawing scale by using the Set Document Scale command. (See Set Document Scale.)
Functionality Options
Use the Functionality Options to setup a range of document options.
Opens documents at full screen size. Otherwise, documents open at a standard size that fits any monitor, but might not fill the screen completely. | |
Opens documents so the full layout area can be seen in the center of the window. When this option is off, documents open in Home View (100% magnification with the upper-left corner of the page in the upper-left corner of the window). | |
AutoSnap palettes | |
Smart Toolbox | |
Select this checkbox if you want Canvas X Draw to automatically save a document after a certain period of time. The time periods are designated in minutes. | |
Saves a copy of the current document each time you save changes to the document. The backup copy has the extension “.bak,” and Canvas X Draw saves to this same file each time. | |
Displays information, tips and shortcuts in small boxes that appear when you point at an item, such as a tool, button, or object. For example, if you move the pointer over the Copy button in the Tool Bar, Canvas X Draw displays the command name and shortcut. Canvas X Draw also displays user comments when you point to an object that has comments, and displays information when you point to an ink in the Inks palette. For color inks, Canvas X Draw displays color system information. For example, if you point to a CMYK ink, the color values such as “5c 2m 92y 0k” appear in a pop-up box. For other inks, Canvas X Draw displays the ink name. | |
When you lock an object or group of objects, you can select and copy locked object(s) by clicking on the object or group of objects. Copied objects will not be locked. | |
When you scale an object by dragging its selection handles, if the object has a solid pen stroke, Canvas X Draw will scale the pen weight proportionately with the object. | |
When copying from other applications, select this option to paste as a metaobject. (See Inserting Objects into Canvas X Draw Documents.) Text, however, is pasted as OLE if this option is enabled. If you copy both an object and text, they will paste as OLE. | |
Lets you select objects on all visible layers in a document, rather than just the active layer. If this option is off, you can still select objects on other visible layers by pressing Tab and clicking the objects. | |
When this option is on, you can drag a selected object from behind another object. If this option is off, you can drag only the front object, because dragging deselects a back object. | |
Lets you place objects in Freeform mode by clicking already-selected objects. Otherwise, you must use the Effects | Freeform command to put an object in Freeform mode. | |
Prevents Canvas X Draw from redrawing open Canvas X Draw documents when you are working in another application. This option lets other applications run faster when Canvas X Draw is in the background. | |
Enter a number in the Min box to set the minimum number of actions that Canvas X Draw can reverse. The default is three. Enter a number in the Max box to specify the maximum number of actions that Canvas X Draw reverse. The default is 10. | |
Preview View capture delay | Specify the amount of time that must elapse before the view change is recorded. |
Default Save As file format | Select a format for Canvas X Draw to default to when Save As is selected. You still have the option of changing the file format in the Save As dialog on an individual basis. |
Allow multiple instances of Canvas | Select this checkbox to enable multiple instances of Canvas X Draw to open for use on dual monitors. |
To Undo an Action in Canvas X Draw:
Do one of the following:
- Choose Edit | Undo.
- Choosing Window | Palettes | Undos.
See Undoing, Redoing, and Repeating Actions.
Painting
The Painting manager lets you set preferences for displaying and editing paint objects and images.
Screen Rendering
Use the Screen Rendering options to setup the way images are rendered.
Selection
When you drag or resize an object, it will follow the pointer and also appear in its original position until you release the mouse button. Selecting this option means that when you drag an object, an outline of the object (without pen ink, fill ink, or stroke) will follow the pointer. | |
Allow Drag in Path Edit Mode | Allow dragging in Path Edit mode. |
Tells Canvas X Draw how far (in pixels) from the original to put object copies when you choose Edit | Duplicate or Edit | Paste. | |
You can specify the number of pixels that objects move when you use a combination of modifier and arrow keys. For example, with the default settings, Ctrl+Right Arrow moves a selected object 50 pixels to the right, and Alt+Right Arrow moves it 10 pixels to the right. | |
Selection Handle Size | Select a size for selection handles. |
Keeps objects that you move using the arrow keys in view by scrolling the document window. | |
Show each bounding box when over 1000 objects are selected | Displays each individual bounding box in a selection containing over 1000 objects. By default, this quantity of selected objects will appear as one large selection. |
User Info
Specify a name and initials for object comments, which you can insert using the Comments command. (See Attaching Comments to Objects and Using Markup Tools.) You can also establish the default directory for downloading clipart with the Symbol Library palette.
Name | Type a name in the text box. When you attach a comment to an object, Canvas X Draw associates the name you enter with the comment. By default, Canvas X Draw uses the name entered when Canvas X Draw was installed. |
Initials | Type initials in the text box. When you attach comments to an object, Canvas X Draw associates these initials with the comment. |
On the User Info page, you can also direct Canvas X Draw to open default files from locations you specify. These files include settings like presets, inks, symbols, and templates. By default, the master copies are located in your Program Files, and Canvas X Draw copies them to your AppData folder. However, you can configure a new location for Canvas X Draw to copy them from.
To Change the Default Location of Settings Files:
- Choose File | Configuration Center | General | User Info.
- Enable the Default Setting Files Directory checkbox.
- Click the Browse button and set the new location in the Browse For Folder dialog.
- To remember your specific settings, such as the states and positions of palettes, between launches, leave the Copy the files at each launch checkbox disabled.
- You will need to restart Canvas X Draw in order for this directory change to take effect.
To Revert to the Default Settings Files:
- Choose File | Configuration Center | General | User Info.
- Disable the Default Setting Files Directory checkbox.
- Exit Canvas X Draw.
- Prior to opening Canvas X Draw, navigate to C:\Users\[your name]\AppData\Roaming\Canvas GFX\[your application](depending the version of Canvas X you are using) on your system and delete the following files:
- CVPalettes.set
- CVAppData.set
"App Data" folder is hidden by default. You must set to show "Hidden items" by selecting the Hidden items checkbox in the View tab of the File Explorer.
Canvas X Draw will copy the master copies from your Program Files to the AppData folder.
You can easily restore the settings files to the original settings by selecting Help | Restore Canvas Settings.
To Change the Default Location of Templates:
- Choose File | Configuration Center | General | User Info.
- Enable the Default Templates Directory checkbox.
- Click the Browse button and set the new location in the Browse For Folder dialog.
- You will need to restart Canvas X Draw in order for this directory change to take effect.
Related Articles
General Settings
General Settings In the Configuration Center, in the General folder, you can set preferences for a number of general application and document settings. Attributes The Attributes manager contains options for both dashes and inks. Dash Drawing If you ...General Settings
General Settings In the Preferences dialog box, in the General folder, you can set preferences for a number of general application and document settings. Access the Preferences dialog box by choosing Canvas X Draw | Preferences. Attributes The ...General Settings
General Settings In the Preferences dialog box, in the General folder, you can set preferences for a number of general application and document settings. Access the Preferences dialog box by choosing Canvas X Draw | Preferences. Attributes The ...How do I reset Canvas settings in Windows?
Overview: If you are having issues in Canvas, you have the option to reset the Canvas settings to try to resolve the issue. Note: All prior custom settings will be removed and will need to be redone. Applies To: Canvas X, Canvas X Geo, Canvas X3 ...How to delete the Canvas User Library settings on your Mac
Overview: The following steps will remove the User Library settings for Canvas X Draw. Note: All prior custom settings will be removed and will need to be redone within the program. Applies To: Canvas Draw / Canvas X Draw on Mac OS In the Finder, ...