Perspective Effects
Perspective Effects
Commands in the Path | Perspective menu can be used to modify vector objects. The 1 Side and 2 Side commands let you slant the bounding boxes of vector objects to align with vanishing points. By applying these commands, you can make vector objects appear to be drawn in perspective views.
About the Vanishing Point
The Perspective commands apply perspective effects based on a vanishing point. There is one global vanishing point for Snap | Perspective in a Canvas X Draw document. But when you use the Perspective | 1 Side or 2 Side commands, you can set the vanishing point by dragging a control handle.
Using the 1 Side and 2 Side Commands
The 1 Side and 2 Side commands let you apply perspective effects to vector objects by dragging control handles. To use these commands, select a single vector object or a group of vector objects. These commands are not available if multiple objects are selected, or if a paint or text object is selected.
To Apply Perspective with 1 Side or 2 Side:
- Select a vector object or a group of vector objects.
- In the Path | Perspective menu, choose 1 Side or 2 Side.
- Control handles appear at the corners of the bounding box of the selected object. Drag any of the handles to apply the perspective effect. As you drag a handle, guide lines indicate the position of the vanishing point, which extend beyond the current view.
- If you choose 1 Side, the side of the object’s bounding box where you drag a handle will slant to a vanishing point. You can adjust the object’s sides independently.
- If you choose 2 Side, as you drag a handle, the opposite sides of the object’s bounding box will slant equally toward a vanishing point located along the object’s vertical or horizontal center axis.
- When the pointer is on a control handle, a four-arrow symbol indicates that you can drag horizontally or vertically. To change directions, point to a control handle until the four-arrow symbol appears again.
- When you finish, press Esc to deselect the object.
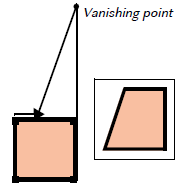 | 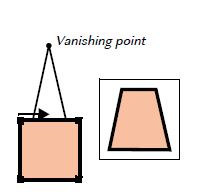 |
1 Side perspective | 2 Sides perspective |
The Effects | Remove Effects command will not remove perspective effects that have been applied to objects.
Related Articles
Perspective Effects
Perspective Effects Commands in the Path | Perspective menu can be used to modify vector objects. The 1 Side and 2 Side commands let you slant the bounding boxes of vector objects to align with vanishing points. By applying these commands, you can ...Perspective Effects
Perspective Effects Commands in the Path | Perspective menu can be used to modify vector objects. The 1 Side, 2 Sides, and Vanishing Point commands let you slant the bounding boxes of vector objects to align with vanishing points. By applying these ...Applying Vector Effects to Type
Applying Vector Effects to Type Apply the following vector effects to text objects: Envelope, Extrude, Rotate, Freeform rotate and skew, Flip, Shadow, and Path editing. Use effects to add dimension to text objects and create striking designs. This ...Applying Vector Effects to Type
Applying Vector Effects to Type Apply the following vector effects to text objects: Envelope, Extrude, Rotate, Freeform rotate and skew, Flip, Shadow, and Path editing. Use effects to add dimension to text objects and create striking designs. This ...Applying Vector Effects to Type
Applying Vector Effects to Type Apply the following vector effects to text objects: Envelope, Extrude, Rotate, Freeform rotate and skew, Flip, Shadow, and Path editing. Use effects to add dimension to text objects and create striking designs. This ...