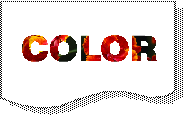Using Clipping Paths
Using Clipping Paths
A clipping path is a special object that creates a frame or window on an object. You can use text objects and vector objects as clipping paths.
You can apply a clipping path to one or more objects. The clipping path frames the objects to which it is applied. Anything inside the clipping path remains visible, while anything outside the path is hidden, or “clipped.”
If you apply an oval clipping path to a photo, for example, the photo is visible inside the oval, while any part of the photo outside the oval is not visible.
Since clipping paths are vector objects, clipping effects print smoothly at maximum resolution on any printer, including PostScript and non-PostScript devices.
Clipping paths create hard-edged effects. Clipping paths are often used to “cut” photos and illustrations into shapes such as circles or curves. Use text as a clipping path to create the effect of text characters filled with photos or other graphics. (See Using Text as Clipping Paths.)
If you want to create feathered or graduated clipping effects, use vector transparency masks and channel masks instead of clipping paths. (See SpriteLayer Effects.)
To Apply a Clipping Path:
- Position a text or vector object in front of the objects to be clipped. (Select an object and choose Object | Arrange | Bring to Front to put the clipping object in front of other objects.)
- Select both the clipping object and objects to be clipped.
- Choose Object | Clipping Path | Make to clip the selected objects.
If you want to use a special object, (such as a star created by the Multigon tool), as a clipping path, the object must be converted to a vector path first. Select the object and choose Path | Convert to Paths.
If a selected object can’t be used as a clipping path, the Clipping Path | Make command is not available.
To Hide Clipping Paths:
Choose Object | Clipping Path | Hide. Canvas X Draw makes the strokes of all clipping paths invisible.
To Show Clipping Paths:
Choose Object | Clipping Path | Show. Canvas X Draw shows the clipping paths with a 1-point black stroke.
To Remove a Clipping Path:
Select the clipping path or a clipped object and choose Object | Clipping Path | Release. Canvas X Draw restores the clipped objects to full view, and the clipping path object appears with its original attributes.
| Text in front of paint object |
| Text clipping path |
Editing Clipping Paths
After applying a clipping path, you can move it and the clipped objects independently. Dragging the clipping path frames a different part of the clipped objects. Dragging a clipped object changes its position inside the frame of the clipping path.
You can apply several effects to a clipping path. Select the clipping path and choose Effects | Freeform to display handles that you can drag to skew and rotate the clipping path. You can also apply the Fractalize, Rotate, and Flip commands to a selected clipping path.
You can reshape a clipping path in several ways. Select a clipping path and drag its handles to change the size or shape of its bounding box. To reshape a vector object path, double-click it, or select it and press Ctrl+E. With the path in Edit mode, use path-editing techniques to move, add, or delete anchor points. When you finish editing, press Esc to reapply the clipping path.
To Edit a Text Clipping Path:
Use the Text tool or double-click the text to put it in Edit mode. You can insert and delete characters in Edit mode. When you finish, press Esc to reapply the clipping path.
To Change the Formatting of a Text Clipping Path:
Select the clipping path and use the Text menu or the Type palette to change its font, style, size, or other attributes. When a text clipping path is selected, you can use the Spell Check Selection command to check its spelling.
Because clipping paths are special objects, they do not display the pen inks, fill inks, or strokes of their original objects. Canvas X Draw displays clipping paths with 1-point black strokes, (which the Clipping Path | Hide command makes invisible).
If you select a clipping path and change its inks or stroke, Canvas X Draw applies the attributes to the object, but the attributes aren’t visible unless you use the Release command to convert the clipping path back into a vector or text object.
Related Articles
Using Clipping Paths
Using Clipping Paths A clipping path is a special object that creates a frame or window on an object. You can use text objects and vector objects as clipping paths. You can apply a clipping path to one or more objects. The clipping path frames the ...Using Clipping Paths
Using Clipping Paths A clipping path is a special object that creates a frame or window on an object. You can use text objects and vector objects as clipping paths. You can apply a clipping path to one or more objects. The clipping path frames the ...Using Clipping Paths
Using Clipping Paths A clipping path is a special object that creates a frame or window on an object. You can use text objects and vector objects as clipping paths. You can apply a clipping path to one or more objects. The clipping path frames the ...Editing Object Paths
Editing Object Paths Most vector objects in Canvas X Draw are paths. Whether you draw with Path tools (Curve, Freehand, Polygon, Smooth Polygon, Auto Curve) or other shape tools (Rectangle, Oval, Line, Arc), you create paths, and you can use the same ...Editing Object Paths
Editing Object Paths Most vector objects in Canvas X Draw are paths. Whether you draw with Path tools (Curve, Freehand, Polygon, Smooth Polygon, Auto Curve) or other shape tools (Rectangle, Oval, Line, Arc), you create paths, and you can use the same ...