Using the Document Layout Palette
Using the Document Layout Palette
The Document Layout palette is the control center for working with pages, layers, and objects. The palette is available in all types of documents, (some options are based on document type). The palette shows a list of the pages, layers, and objects in the current document. You can use the palette to add, delete, and move items and set layout options. You can select, move, copy, and delete objects.
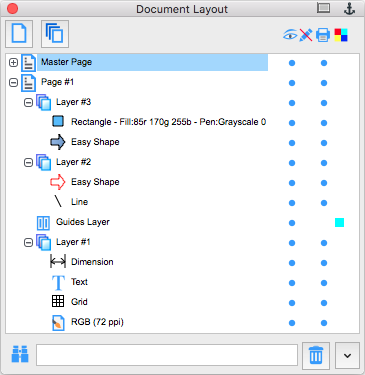
To Open the Document Layout Palette:
Do one of the following:
- Choose Layout | Document Layout.
- Right-click on a Layer tab at the bottom of the document window to open the Layer menu, and then select Show Document Layout.
The Document Layout palette floats, so you can place it anywhere on screen. You can dock the palette on the Docking bar or the Docking pane.
Setting Options in the Palette
The Document Layout palette has columns of settings for several options: master pages, visibility, locking, printing, layer override colors, and animation frame duration.
To Display or Hide Columns:
- Click the palette’s drop-down arrow and choose Palette Options.
In the Palette Options dialog box, select the options that you want to appear in the Document Layout palette. Some options are not available in all types of documents.

We recommend selecting Master Visible to facilitate working with master pages.
The following are the options columns in the Document Layout palette. You can also use dialog boxes to change options. (See Using the Options Dialog Box.)
Palette Options
Using the Layout List
You can use the list in the Document Layout palette to display and select pages, layers, and objects. You can expand the list to display more detail, or collapse it to display fewer items.
Items in a document are listed in a tree format in the Document Layout palette. The layout list is a hierarchy. Pages are at the top level, followed by layers, then group objects, then individual objects. Each level is indented to the right from the level above. The master page and its layers are listed after a page’s regular layers.
The name of the selected item in the list is shaded. The active layer name is bold. Names of master layers, shared layers, and objects on shared layers are italic.
To Expand or Collapse Items in the List:
Do one of the following:
- Click a plus to expand the list; click a minus to collapse it.
- Option-click an item to toggle the state of its sub-items. If you Option-click a page, its expanded layers will collapse, and its collapsed layers will expand.
- Choose Expand All or Collapse All in the palette’s menu. The current level (pages, layers, or object groups) will expand or collapse. You can also Option-click in the list to do the same thing.
Selecting Items
You can select one or more items at once in the layout list. The name of a selected item is shaded.
- Selecting a page makes it the current page. The last current layer of the current page will be the current layer.
- Selecting a layer makes it the current layer.
- Selecting an object selects the object in the document.
- Selecting any item that is not visible makes the item visible.
To Select One Item:
Click the name of the item in the list.
To Select Multiple Items:
Click the first item and Shift-click the last item. This selects a continuous range of pages, layers, or objects. To select or deselect individual items in a selection, press Option-click for each item.
To Hide a Selected Item:
Click Object | Hide Selected Objects.
To Show All Hidden Items:
Click Object | Show All Hidden Objects.
To Select All Objects on Selected Layers
- To select the layers with the objects on them that you would like to select, do one of the following:
- Press Shift + click to select all layers.
- Press Option-click to select specific layers.
- To select all objects on the selected layers, do one of the following:
- Choose Edit | Select All.
- Press Command + A.
Searching for Items
Canvas X Draw can find items in the layout list by searching their names. This means you can go to pages and layers, and select objects in a document, by typing some or all of the text in an item’s name in the search box.

To Select an Item in the List:
Type the text to find in the search box in the Document Layout palette.
When you stop or press Enter. Canvas X Draw searches the list from the current page. The search includes only items that are visible in the list, (not collapsed pages).
You can type text in upper or lower-case. If an object in the list is named “Rectangle Fill 0c 67m 45y 23k” and you type “23K” Canvas X Draw will select the object. Default object names are object type and ink values. Default page and layer names are item type and sequence number. Double-click on a layer, page, and object in the layout list to assign names to these items. Their assigned names will appear in the layout list.
Adding, Deleting, and Moving Pages and Layers
If you want to change a document’s layout, you can add, delete, as well as move pages and layers. You can do this in the Document Layout palette, use commands in the Layout menu, or use the Page & Layer controls. (See Page and Layer Controls.) In addition, you can arrange, copy, and delete objects in the Document Layout palette.
To Add Pages:
In the Document Layout palette, click the New Page button. 
Canvas X Draw adds a page, sheet, slide, or frame to the end of the document. In the list, the item’s name is the next number in sequence.
You can also add pages by choosing Add Page (Sheet/Slide/Frame) in the palette’s menu. You can assign a name to the page in the dialog box.
To Add Multiple Pages:
- Choose Insert in the Layout | Pages (Sheets/Slides/Frames) | Insert submenu.
- In the Insert dialog box, enter the number of pages you want to add, choose a location to insert the new pages, and click OK.
To Add Layers:
In the Document Layout palette, select a page or layer and click the Add Layer button. 
Canvas X Draw adds a new layer to the current page. You can also click the New Layer icon at the bottom of the document window.
You can merge layers, which moves objects from a source to a destination layer and deletes the source layer. Click the source layer to select it in the layout list. Shift-click the destination layer. Choose Merge Layers in the palette’s menu.
In addition, you can add layers by choosing the Document palette menu and selecting Add Layer. A dialog box lets you change the layer’s name and select other options. (See Page and Layer Options.)
Arranging Items
If you want to move pages, layers, or objects, you can drag them in the layout list. If you drag to a collapsed part of the list, the list expands.
Canvas X Draw does not rename layers if you change their order or move them to other pages in the list. However, if you change the order of pages, Canvas X Draw does rename them, unless you have given them unique names.
To Copy Items:
Select one or more items in the palette, and then Option-drag them to a new layer.
To Delete Items:
Drag the items from the list to the Trash icon. You can also delete items by selecting them in the palette and then choosing Delete in the palette’s menu. 
To Delete Multiple Pages:
- Choose Layout | Pages (Sheets/Slides/Frames) | Delete.
- In the Delete dialog box, enter the page range to delete, and click OK.
Related Articles
Using the Document Layout Palette
Using the Document Layout Palette The Document Layout palette is the control center for working with pages, layers, and objects. The palette is available in all types of documents (some options are based on document type). The palette shows a list of ...Using the Document Layout Palette
Using the Document Layout Palette The Document Layout palette is the control center for working with pages, layers, and objects. The palette is available in all types of documents (some options are based on document type). The palette shows a list of ...Using the Document Layout Palette
Using the Document Layout Palette The Document Layout palette is the control center for working with pages, layers, and objects. The palette is available in all types of documents, (some options are based on document type). The palette shows a list ...Using the Link Manager Palette
Using the Link Manager Palette With the Link Manager palette, you can assign hyperlinks to page elements so they jump to files or Web pages on the Internet, a local hard drive, or an Intranet. In addition, you can create email links by using the ...Using the Link Manager Palette
Using the Link Manager Palette With the Link Manager palette, you can assign hyperlinks to page elements so they jump to files or Web pages on the Internet, a local hard drive, or an Intranet. In addition, you can create email links by using the ...