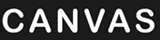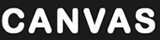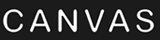Using the High Pass, Maximum, and Minimum Filters
Using the High Pass, Maximum, and Minimum Filters
This section describes how you can create selections in alpha channels and resize bright areas in color channels. Isolate areas in an image using the High Pass filter and Threshold command. You can use the Maximum and Minimum filters to spread color areas you might need to trap for commercial printing.
Isolating Areas Using the High Pass Filter
The High Pass filter isolates high contrast edges in an image by removing low contrast detail. The filter makes pixels located in low contrast areas gray. In color images, the High Pass filter outlines high contrast edges in color. Otherwise, it outlines these edges in dark gray.
This command doesn’t work with paint objects in Black & White mode, and Indexed mode.
To Apply the High Pass Filter:
- Select one or more paint objects to adjust all the images. Select an area in one image in Edit mode to adjust the selected area only. If you don’t make a selection, the entire image in Edit mode is affected.
- Choose Image | Filter | Other | High Pass or use the Filter menu in the Properties bar.
- Enter a radius from 0.1 to 250.0 pixels, or use the slider.
To Retain More of the Original Image Surrounding High Contrast Edges:
Enter a high number. If you enter a low number, the filter makes more of the image gray.
To Isolate Images with the High Pass Filter:
- With an image in Edit mode, choose Image | Select | All. Then choose Edit | Copy.
- Choose Image | Show Channels.
- Create a new alpha channel by clicking the button in the lower-left corner of the Channels palette.
- Select the new alpha channel and choose Edit | Paste.
- Choose Image | Filter | Other | High Pass and enter a radius value. Click OK.
- Choose Image | Adjust | Threshold. Adjust the threshold until you outline the areas you want. Click OK.
- Paint areas white to include them in the selection. Fill the rest of the image with black.
- Click the composite channel. Choose Image | Select | Load to load the alpha channel and select an area. In the example, the final image was finished by choosing Image | Select | Load with Inverse selected.
Then, choose Image | Filter | Blur | Gaussian Blur to apply a Gaussian blur of 3.0 pixels.

Original Image

High Pass filter

Threshold filter
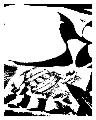
Editing with Paint tools
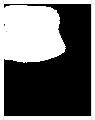
Finished alpha channel

Isolated subject
Maximizing and Minimizing Bright Areas in an Image
Increase or decrease light areas in an image with the Maximum and Minimum filters. The Maximum filter adds light to shadows. The Minimum filter shrinks light areas.
To apply a choke or spread to an image manually, use the Maximum or Minimum filters in a color channel.
When you apply these filters, Canvas X Draw compares each pixel to its neighbors within the radius you specify, then replaces it with the lightest or darkest pixel in the group.
This command doesn’t work with paint objects in Black & White mode, and Indexed mode.
To Use the Minimum and Maximum Filters:
- Select one or more paint objects to adjust all the images. You can select an area in one image in Edit mode to adjust the selected area only. If you don’t make a selection, the entire image in Edit mode is affected.
- Choose Image | Filter | Other | Maximum and enter a radius from 1 to 16 pixels to maximize the light areas in an image.
- Choose Image | Filter | Other | Minimum and enter a radius from 1 to 16 pixels to minimize the light areas in an image.
Select Preview to check the settings and then click OK.
|
|
|
Original | Maximum 6 pixels | Minimum 6 pixels |
Related Articles
Using the High Pass, Maximum, and Minimum Filters
Using the High Pass, Maximum, and Minimum Filters This section describes how you can create selections in alpha channels and resize bright areas in color channels. Isolate areas in an image using the High Pass filter and Threshold command. You can ...Using the High Pass, Maximum, and Minimum Filters
Using the High Pass, Maximum, and Minimum Filters This section describes how you can create selections in alpha channels and resize bright areas in color channels. Isolate areas in an image using the High Pass filter and Threshold command. You can ...Image Types and Filters
Image Types and Filters Canvas X Draw supports 8-bit, 16-bit, and floating point (32-bit) images. All image filters are available for 8-bit images. For Binary filters, the 8-bit image must be grayscale. (See Binary Filters.) Regarding 16-bit and ...Image Types and Filters
Image Types and Filters Canvas X Draw supports 8-bit and 16-bit images. All image filters are available for 8-bit images. For Binary filters, the 8-bit image must be grayscale. (See Binary Filters.) Regarding 16-bit images, various image filters and ...Image Types and Filters
Image Types and Filters Canvas X Draw supports 8-bit and 16-bit images. All image filters are available for 8-bit images. For Binary filters, the 8-bit image must be grayscale. (See Binary Filters.) Regarding 16-bit images, various image filters and ...