Using the Link Manager Palette
Using the Link Manager Palette
With the Link Manager palette, you can assign hyperlinks to page elements so they jump to files or Web pages on the Internet, a local hard drive, or an Intranet. In addition, you can create email links by using the mailto: command or define anchors with the Anchor function. You can also add hotspots to graphics for documents that you intend to export to PDF.
To Open the Link Manager Palette:
Choose Window | Palettes | Link Manager.
Link Manager Palette
Link Manager menu | Open this menu to define an anchor or select an anchor. |
Prefixes | Click the radio button to select a hyperlink protocol or command from the Link drop-down list.
|
User defined | Click the radio button to select a link from the Link drop-down list. |
Pages | Click the radio button to select a page or sheet from the Link drop-down list.
|
Anchors | Click the radio button to see select a defined anchor in the current document from the Link drop-down list. |
Link | Depending on the radio button you selected above, the options available in the Link drop-down list will vary. Select one of the items in the list, enter a URL, or click the Open File button to select a file, and then click Open. By default, files that do not have an htm extension do not appear in the file list. To link to Web pages, be sure to select files that have the htm extension. |
Title | Enter a descriptive title for the link. Once published online, when you hover over the link, the Title appears like a tool tip. |
Decide how the link will appear in the browser window. The target is the frame in which the linked content will open. Select one of the following:
| |
Format text links with blue and underline | Select this checkbox to format linked text blue and underlined. When you remove a link, the text remains blue and underlined. It's recommended that you manually remove this formatting. |
Hotspots for PDF Export only | Use the following options for documents that will be exported to PDF.
|
Apply | Click this button to apply the link to the selected element. |
Remove | Select a link and click this button to delete the link. |
Creating Hyperlinks and Anchors
To Assign a Hyperlink to an Element:
- In your document, select the element that will contain the hyperlink. You can assign hyperlinks to elements such as text, or vector or image objects.
- In the Link Manager palette, enter the hyperlink in the Link field, or click the Open File button to search for a file.
- Add a short description in the Title field. This description appears when you hover over the link when your document is online.
- Select the appropriate target frame.
- Click the Apply button to assign the link.
Hyperlinks are case-sensitive; i.e., if a domain or document name uses uppercase, use uppercase and vice-versa in the hyperlink.
You can’t assign a URL or action to objects on layers, pages, or slides that are locked.
To Remove an Assigned Hyperlink:
- In your document, select the element that has an assigned hyperlink that you want to remove. In the Link Manager palette, the hyperlink appears in the Link field.
- Click the Remove button.
When you remove a hyperlink from a piece of text, the blue underline formatting remains. You can manually update the text properties to remove this formatting.
To Define an Anchor:
You can define anchors for various page elements, including text as well as vector and image objects.
- In your document, select the object to which you want to assign the anchor.
- In the Link Manager palette, select Define Anchor from the palette menu.
- In the Anchors dialog box, enter a name for the anchor in the Define a new Anchor field.
- Click OK to close the dialog box. The defined anchor will appear in the Link drop-down list in the Link Manager palette when the Anchors radio button is selected.
If you redefine an anchor, make sure you select the Replace existing anchor checkbox. If it is deselected and you use the name of an existing anchor, a warning dialog box appears.
To Create a Link to an Anchor:
- In your document, select the element that will contain the link to the anchor.
- In the Link Manager palette, click the Anchors radio button.
- In the Link drop-down list, select the anchor.
- Enter a title and select a Target.
- Click the Apply button.
To Remove an Anchor Link:
- In your document, select the element that contains the link to the anchor. In the Link Manager palette, the hyperlink appears in the Link field.
- Click the Remove button.
To Create Links Between Pages:
After you link pages, you will want to export each page as a separate Web page. (See HTML Options.) Using this technique, you can easily convert a single Canvas X Draw document into a hyperlinked Web site.
Use the Document Layout palette to assign meaningful names to pages before you create links to them using the Link Manager palette.
- In your document, select the element that will contain the link.
- In the Link Manager palette, click the Pages radio button.
- In the Link drop-down list, select the page to which you want to link.
Enter a title and select a Target.
With page links, you would generally select _self for the Target since internal links should open in the current window.
- Click the Apply button.
To Remove a Page Link:
- In your document, select the element that contains the link to a page. In the Link Manager palette, the hyperlink appears in the Link field.
- Click the Remove button.
Canvas X Draw creates links among pages using file names rather than complete URLs. Therefore, when you create a series of linked Web pages from a Canvas X Draw document, be sure to keep the resulting files together in the same folder or directory on the Web server so the links among the pages function correctly.
Invalid Characters in Page Names
Since some special characters are invalid in URLs, Canvas X Draw converts these characters if they are in a page or slide name that you select in the Link Manager palette.
If invalid characters appear in a page name, Canvas X Draw replaces the characters with underscores when Canvas X Draw assigns a URL. Invalid characters include a blank space and the following characters:
Invalid characters in assigned URLs | |||
! @ # $ % ^ | & * ( ) + = | [ ] { } | tab | `(grave accent) ~ < > ? |
Testing Hyperlinks or Commands
If you have attached hyperlinks or mail to commands to objects in your Canvas X Draw document, you can test or follow these links with the Selection tool.
To Test a Hyperlink:
- Select the Selection tool from the Toolbox.

- Move the cursor over an object that contains a hyperlink. The hyperlink will be shown in the tooltip.
- Command + click so that the associated program launches; e.g., Web browser, e-mail program.
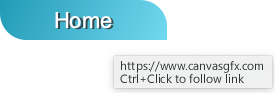
About File Locations and URLs
In most cases, Web files are created on one computer and transferred to a Web server that is connected to the Internet. You might create Web pages on your home or office computer, then transfer the files over a network or the Internet to a Web server.
Web pages often contain links to other Web pages on the same Web server. Because these links are based on the names and locations of the files on the Web server, changing file names or locations can break the links among the pages.
To successfully create hyperlinks among Web pages on your site, you should understand how to use relative directory paths, absolute directory paths, and Internet URL addresses.
- Absolute paths: An absolute path specifies a file’s location starting at the top, or root, of the directory structure in which the file is stored; e.g., if a file named “Calendar.html” is stored in a folder named Events, inside a folder named Public, which is inside a folder named Home at the root of the hard drive, the path to the file is: /Home/Public/Events/Calendar.html
- Relative paths: A relative path specifies the location of a file relative to the location of another file in the same directory structure. Rather than starting at the root of the directory structure, a relative path starts at the location of one file or folder and lists the relative steps needed to get to the specified file. In a relative path, the symbol ../ (two periods and a slash) signifies a move up one step toward the root level in the directory structure.
- Complete URLs: Like an absolute path, a complete URL lists the directory path starting at the root to the location of a Web page on a server. In addition to the path and file name, a complete URL includes a protocol (http or ftp) and a domain name.
When you create hyperlinks, you can specify the target as a relative path or a complete URL.
- If the two pages are in the same folder or directory, the relative path is simply the name of the target file.
- A complete URL specifies the actual location of the file on a Web server on the Internet.
You can enter a relative path or a complete URL in the Link field. When you use the Browse button in the Link Manager palette, Canvas X Draw can enter a relative path or a complete URL.
Creating PDF Hotspots
In Canvas X Draw you can create hotspot links for selected areas of a graphic. For example, if you wanted to use a graphic for navigation between the pages, you could add hotspots to the graphic so that users can jump from page to page in the PDF.
By default hotspots are not printed when you print a Canvas X Draw document, but you can choose to print them if you need to. To set a hotspot to printable or to delete a hotspot, you must unlock the hotspot object first.
PDF documents only support rectangular hotspots, so when you export a Canvas X Draw document to PDF, all hotspots become rectangle objects.
To Create a Hotspot:
- In your document, do one of the following:
- Select an object in the graphic.
- Draw a rectangle over the area you want to set as a hotspot.
- In the Link Manager palette, click one of the following:
- Set Hotspot: Creates a new hotspot object over top of the existing object.
- Convert to Hotspot: Replaces the existing object with a hotspot object.
- Enter the Link, Title, and Target.
- Click Apply.
You might choose to create a separate layer for hotspot objects as a way of organizing them.
To Remove a Hotspot Link:
- Select the hotspot object.
In the Link Manager palette, click Remove.
The hotspot link is deleted, but the hotspot object remains so that you can enter a new hotspot link.
To Delete a Hotspot:
- Select the hotspot object.
- Choose Object | Unlock.
Press the Delete key.
The hotspot object and link are deleted.
To Print Hotspots:
- Select the hotspots you want to print.
- Choose Object | Unlock.
- Choose Window | Palettes | Document Layout.
- In the Document Layout palette, set the hotspot objects to Printable. See Using the Document Layout Palette.
Related Articles
Using the Link Manager Palette
Using the Link Manager Palette With the Link Manager palette, you can assign hyperlinks to page elements so they jump to files or Web pages on the Internet, a local hard drive, or an Intranet. In addition, you can create email links by using the ...Using the Link Manager Palette
Using the Link Manager Palette With the Link Manager palette, you can assign hyperlinks to page elements so they jump to files or Web pages on the Internet, a local hard drive, or an Intranet. In addition, you can create email links by using the ...Assigning Hyperlinks Using the Link Manager
Overview: The below article outlines the uses and steps for the Link Manager in Canvas. You can assign hyperlinks to page elements so they jump to sheets in Canvas, files, or Web pages on the Internet, a local hard drive, or an Intranet. In addition, ...Using Web Buttons
Using Web Buttons If you plan to export your Canvas X Draw document to the Web, you may want to add some interactive elements such as Dynamic Web buttons. Web buttons can lead visitors to another page within a site or link to a different URL ...Attributes Palette
Attributes Palette Use the Attributes palette and its various ink managers to create your own inks. Each ink type has its own manager. Flip open the managers to create inks, adjust inks in objects, and change the Presets palette’s inks. To Open the ...