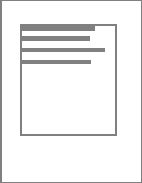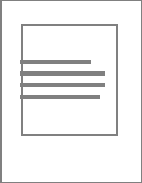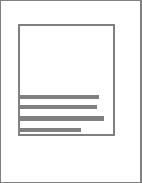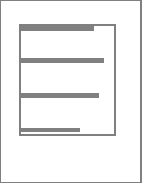Using Vertical Justification
Using Vertical Justification
Canvas X Draw can align text relative to the top and bottom borders of text objects. Canvas X Draw has four vertical justification, or alignment, settings: Top, Bottom, Vertical Full, and Vertical Center. Vertical justification applies to an entire text object. Top vertical justification is the default setting for new text objects. Copying or duplicating text objects preserves their vertical justification settings; however, if you copy a text selection and paste it into another object, the text follows the vertical justification of the text object in which you paste it.
To Change the Vertical Justification:
- Select one or more text objects.
- Choose Text | Justification.
- Choose a vertical justification setting. A checkmark appears next to the selected setting.
There must be space in the text object to use vertical justification, not including space created by empty paragraphs. The text objects must be created with the Text Object tool, not the Text tool.
Vertical Justification Settings
- Top: Sets all lines of type starting from the top of a text object. This is the traditional vertical alignment for text objects; e.g., if a text object contains three lines of type, they appear at the top of the text object. Spacing between lines is controlled by the Line Spacing, Before Paragraph, and After Paragraph settings of the text.
- Vertical Center: Sets all lines of type so they are spaced evenly above and below the vertical center of a text object. If a text object contains three lines of type, for example, the lines appear at the center of the text object. Spacing between lines is controlled by the Line Spacing, Before Paragraph, and After Paragraph settings of the text.
- Bottom: Sets all lines of type at the bottom of the text object. If a text object contains three lines of type, for example, the lines appear at the bottom of the text object. Spacing between lines is controlled by the Line Spacing, Before Paragraph, and After Paragraph settings of the text.
Vertical Full: Sets all lines of type so they are evenly spaced between the top and bottom borders of the text object. If a text object contains three lines of type, for example, one line appears at the top, one appears at the center, and one appears at the bottom of the text object. Because it distributes type from the top to the bottom of a text object, Vertical Full justification can cause very wide spacing between lines if a large text object contains a little text. You can drag a handle at the top or bottom of a text object to adjust its height and alter the spacing between lines of text.
Vertical Full: Sets all lines of type so they are evenly spaced between the top and bottom borders of the text object. If a text object contains three lines of type, for example, one line appears at the top, one appears at the center, and one appears at the bottom of the text object. Because it distributes type from the top to the bottom of a text object, Vertical Full justification can cause very wide spacing between lines if a large text object contains a little text. You can drag a handle at the top or bottom of a text object to adjust its height and alter the spacing between lines of text.
|
|
Top | Vertical Center |
|
|
Bottom | Vertical Full |
Related Articles
Using Vertical Justification
Using Vertical Justification Canvas X Draw can align text relative to the top and bottom borders of text objects. Canvas X Draw has four vertical justification, or alignment, settings: Top, Bottom, Vertical Full, and Vertical Center. Vertical ...Using Vertical Justification
Using Vertical Justification Canvas X Draw can align text relative to the top and bottom borders of text objects. Canvas X Draw has four vertical justification, or alignment, settings: Top, Bottom, Vertical Full, and Vertical Center. Vertical ...Using Vertical Justification
Using Vertical Justification Canvas X Draw can align text relative to the top and bottom borders of text objects. Canvas X Draw has four vertical justification, or alignment, settings: Top, Bottom, Vertical Full, and Vertical Center. Vertical ...Adjusting Spacing and Justification
Adjusting Spacing and Justification You can adjust where your text is oriented on the page, as well as the line and word spacing. The following options are also available from the Properties bar and Context menu. To Make Letter and Line Spacing ...Adjusting Spacing and Justification
Adjusting Spacing and Justification You can adjust where your text is oriented on the page, as well as the line and word spacing. The following options are also available from the Properties bar and Context menu. To Make Letter and Line Spacing ...