Presets Palette
Presets Palette
Use the Presets palette to apply inks, load inks, and delete inks.
To Open the Presets Palette:
Do one of the following:
- Click one of the ink or stroke icons in the Toolbox, then drag the palette away from the Toolbox to float it.
- Choose Window | Palettes | Presets.
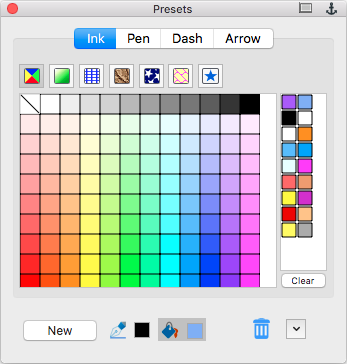
To color the pen outline of an unselected object, Shift + drag a color from the Presets palette to the object.
Presets Palette
Loading, Appending, Saving, and Clearing Inks
The Presets palette menu, located at the bottom-right corner of the palette, contains all the commands for you to load, append, save, or clear inks.
Commands correspond to the name of the current ink type.
- Load: Loads a stored ink palette to replace the current palette. Save the current palette if necessary.
- Append: Adds inks from a palette file to the inks on the current tab.
- Save: Saves the current ink palette as a palette file. Saved ink palettes can be shared with other Canvas X Draw users.
- Clear: Removes the inks (except “no ink”) from the current ink palette. For color inks, Canvas X Draw restores black and white (CMYK) inks after clearing all the inks.
- Load Document Inks: Loads all inks from all of the vector objects within the document.
- Append Document Inks: Keeps the existing inks and loads all inks from all of the vector objects within the document.
When you add or delete inks in the palette, the changes are recorded in a Canvas X Draw Settings file, not in the Canvas X Draw document, so the palette contents remain the same the next time you use Canvas X Draw.
Canvas X Draw won’t load or append inks that don’t correspond to the current ink type.
Identifying Inks
You can display color names that identify the inks that are stored in the Presets palette. This function affects all ink types in the palette. If an ink was not given a name, no name will appear.
You can also differentiate between RGB, CMYK, and spot colors when working with color inks by showing color icons.
If the color ink type is selected, the inks will indicate RGB, CMYK, or grayscale percentages. For gradient, hatch, symbol, pattern, and texture inks, a name is displayed.
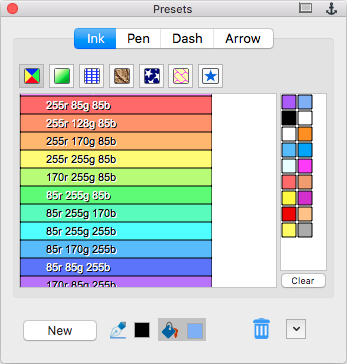
To Display Ink Names:
Open the Inks palette menu and choose Display Color Names.
To Hide the Ink Names:
Open the Inks palette menu and deselect Display Color Names.
To Identify Inks with Color Icons:
Color icons help you identify RGB, CMYK, and spot colors when working with the color inks.
Selecting Show Color Icons only affects the appearance of the color inks in the Presets palette. The other inks are not affected.
To Display Color Icons:
Select the color ink icon and open the palette menu. Choose Show Color Icons.
To Hide the Color Icons:
Choose Hide Color Icons in the menu.
| RGB color |
| CMYK color |
| Spot color |
The color inks can contain inks defined with RGB, CMYK, grayscale, and spot colors.
- The symbol for RGB color inks has tiny red and blue triangles and a green square. The symbol appears at the upper-left of RGB color cells.
- The symbol for spot color inks is a white triangle. The symbol appears at the lower-right of spot color cells. If the Show Color Names option is activated, no symbol appears for the spot color.
- No symbol appears on CMYK or Grayscale ink cells.
When working with color inks, if the Ink tab contains only CMYK colors, no symbols appear when you choose Show Color Icons.
Arranging Ink Cells
To Rearrange Ink Cells in the Presets Palette:
Drag a cell within the palette and drop it where you want to place it.
To Move Contiguous Ink Cells to a New Location:
Click the first ink cell and then Shift+click another cell. Canvas X Draw highlights all cells between the colors you click.
To Select Non-Contiguous Cells:
Ctrl+click the cells you want to select. Drag the selected cells to a new location in the palette.
Applying Preset Inks
To Apply Inks to Existing Objects:
Select the objects and then choose pen and fill inks.
To Change the Inks That Canvas X Draw Applies to New Vector and Text Objects:
Deselect all objects, then choose pen and fill inks. The ink icons in the toolbox show the current inks.
To Remove an Ink from the Palette:
Drag the ink cell to the trash can.
Since pen inks are applied to the strokes of objects, the appearance of an object’s pen ink is affected by the shape of the object’s stroke. (See How Inks Affect Strokes.)
Related Articles
Presets Palette
Presets Palette Use the Presets palette to apply inks, load inks, and delete inks. To Open the Presets Palette: Do one of the following: Click one of the ink or stroke icons in the Toolbox, then drag the palette away from the Toolbox to float it. ...Presets Palette
Presets Palette Use the Presets palette to apply inks, load inks, and delete inks. To Open the Presets Palette: Do one of the following: Click one of the ink or stroke icons in the Toolbox, then drag the palette away from the Toolbox to float it. ...Presets Palette
Presets Palette Use the Presets palette to apply inks, load inks, and delete inks. To Open the Presets Palette: Do one of the following: Click one of the ink or stroke icons in the Toolbox, then drag the palette away from the Toolbox to float it. ...Attributes Palette
Attributes Palette Use the Attributes palette and its various ink managers to create your own inks. Each ink type has its own manager. Flip open the managers to create inks, adjust inks in objects, and change the Presets palette’s inks. To Open the ...Attributes Palette
Attributes Palette Use the Attributes palette and its various ink managers to create your own inks. Each ink type has its own manager. Flip open the managers to create inks, adjust inks in objects, and change the Presets palette’s inks. To Open the ...
 Color: Inks using solid colors.
Color: Inks using solid colors. Gradient: Inks with smooth blends between two or more colors.
Gradient: Inks with smooth blends between two or more colors. Hatches: Inks with line patterns. Hatch inks can incorporate other pen and fill inks.
Hatches: Inks with line patterns. Hatch inks can incorporate other pen and fill inks. Texture: Inks with patterns of raster images. Texture inks can include other inks as backgrounds.
Texture: Inks with patterns of raster images. Texture inks can include other inks as backgrounds. Symbol: Inks with patterns of vector objects, image objects, or text objects. Symbol inks can include any other ink as a background.
Symbol: Inks with patterns of vector objects, image objects, or text objects. Symbol inks can include any other ink as a background. Pattern: Inks that are 72 dpi bitmap representations with a fixed size of 8 x 8 pixels.
Pattern: Inks that are 72 dpi bitmap representations with a fixed size of 8 x 8 pixels. Favorites: Drag inks here to add them to your favorites, or use the Favorite button.
Favorites: Drag inks here to add them to your favorites, or use the Favorite button.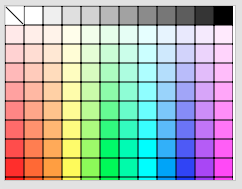
 Indicates no ink color
Indicates no ink color





